Introduction
Sometimes you just need to make a fast change to a post – or changes to a bunch of posts all at once. Here are two ways to make changes without opening each post individually.
- Post Quick Edit (changes to a single post)
- Bulk Actions Edit (changes to multiple posts at one time)
Post Quick Edit
When you open the “Posts” menu, you see a list of all the posts on your website. The default view is chronological order from newest (most recently published) to oldest post.
The default view includes Title, Author, Categories, Tags, Comments (not used on our websites), Date (default sort), and Future Action (if you have the plugin installed).
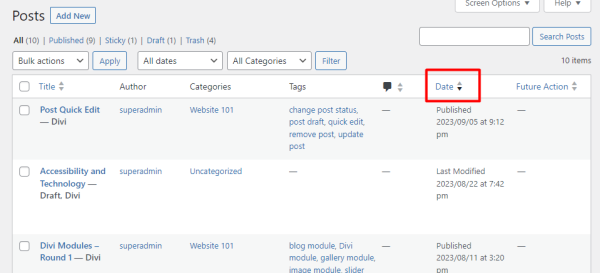
If you hover over one of the post titles, another set of options will appear: Edit | Quick Edit | Trash | View
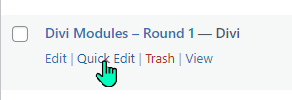
Clicking on “Quick Edit” will open the quick edit menu for the post.
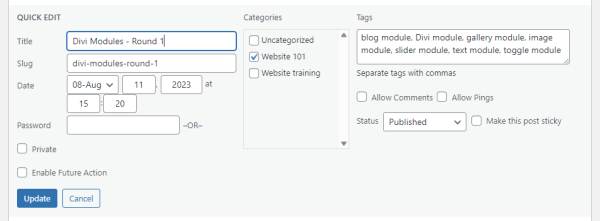
What can be changed with Post Quick Edit
This menu lets you make fast changes to the items that appeared in the column headers. You can change:
- Title (and the “slug” at the end of the permalink URL)
- Author
- Categories
- Tags
- Future action (expiration)
In addition, you can make several more changes:
- Date/Time it was published
- Add a password
- Make post private
- Change the status
The items in italics are likely the ones you will want to change most often.
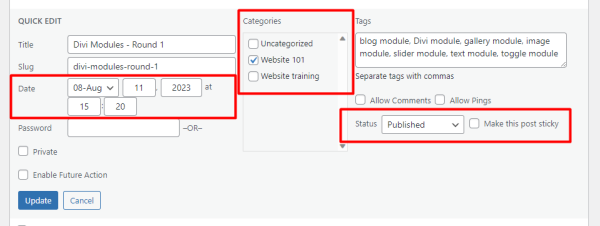
Changing the Category
Your website has categories that determine where a post appears on your website. Most common categories are “Home Page,” “Program,” “Building Project” or similar. Names will vary by website.
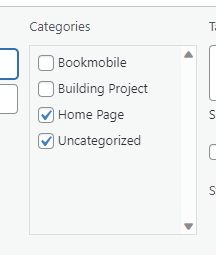
If, for example, you had a program that you wanted to stay visible on the designated program page, but you no longer wanted it to appear in the home slider, you can use Quick Edit to uncheck the “Home Page” category and it will no longer appear on the front page.
Changing the Future Action
If you have the PublishPress Future plugin installed, you can use the Quick Edit to change when/what happens to a post when a certain time arrives:
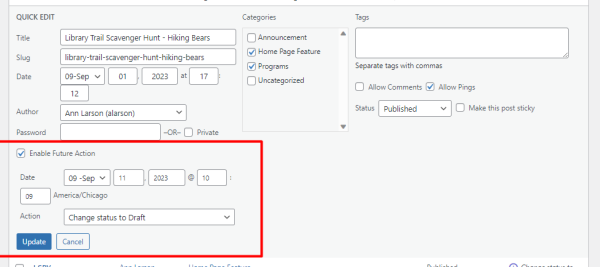
Unchecking the box deactivate the future action feature.
Changing the Date/Time a post was published
Posts appear in chronological order on your website. If you want an old post to reappear on the top of your posts lists (front of your post slider), you can change the date/time a post was published to make it “newer” again. This also works for “recycling” posts, like updating an annual post for Summer Reading, Library Card Sign-up Month, or other recurring events.
To do this, simply change the date to some more appropriate time.
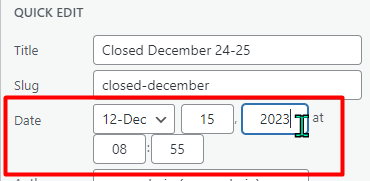
Changing the Status of a Post
If you didn’t use the PublishPress Future Plugin to schedule a post to be taken off the website, you can easily change the status of a post from “Published” to “Draft” to remove it from the public side of your website using Quick Edit.
Simply click the drop-down next to Status and change “Published” to “Draft.”
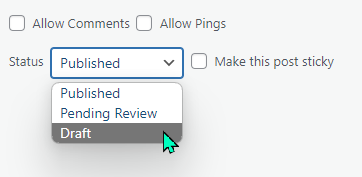
Note: checking “Make this post sticky” on a published post SHOULD bump the post to the front of the blog list regardless of publication date. Note that it doesn’t always work as intended, so using the change date method is more reliable.
Bulk Actions Edit
If you have MULTIPLE posts that need editing and “Quick Edit” is still too slow – Bulk Actions Edit is your answer.
Begin by checking the box in front of each post you want to change:
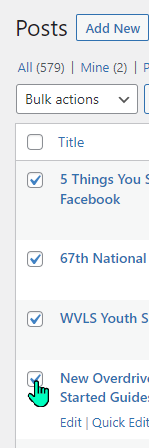
Next, select the “Bulk actions” drop down and select edit and “Apply.”
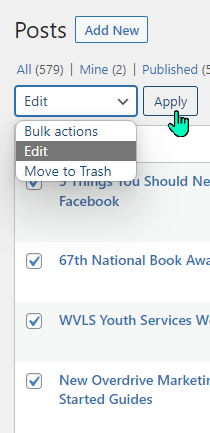
This is will open the bulk quick edit menu:
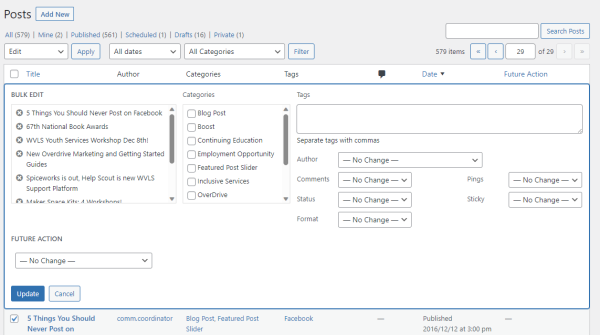
Now you can change categories, status, or set a future action to multiple posts in one go!

