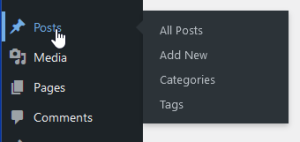Jump to Video
To log into your library website, go to: www.yourlibrarywebsite.org/wp-admin
You will see:
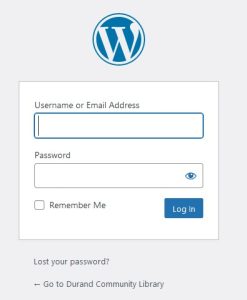
Log in using the username and password. (If you don’t have a username/password, email the helpdesk and request a username or a password reset.)
The next thing you’ll see is your website’s dashboard:
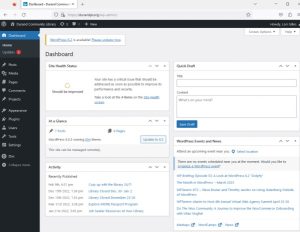
If you want to change your password, you can go into your user profile here:
Click on “Users” on the left hand toolbar.
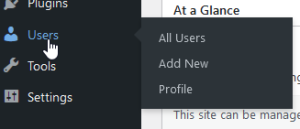
You’ll see your username on the list – click Edit under your username.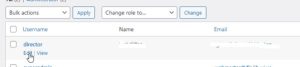
If you want to have fun personalizing the admin color scheme, your First/Last Name, Nickname, email, go for it. But to business, scroll down until you see “Account Management – New Password.”
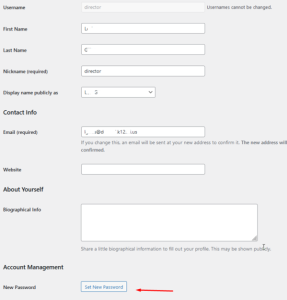
Click “Set New Password”
It will automatically generate a strong password, but to personalize it, just type what you want into the box.

When you have a password you like, scroll to the very bottom and click “Update Profile.”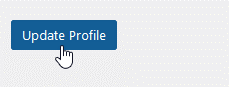
That’s it!
Try that. You can click around and look at other things if you want, but if not, that’s enough for today.
Next up is making Posts. That’s the first step in having control over content on your website.