LEANWI-Book-A-Room: Using the Recurring Bookings Page
Adding a Recurring Booking
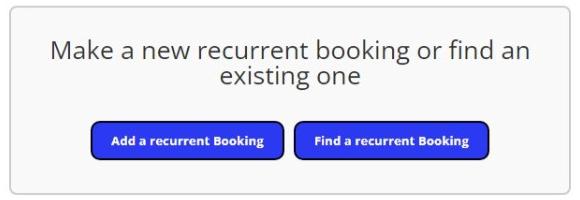
Once at your ‘Recurring Bookings’ page click on the ‘Add a recurrent Booking’ button to display the Recurring Booking entry form.

Choose the venue from the dropdown list of where the recurring booking is to be held.
This is a required field.
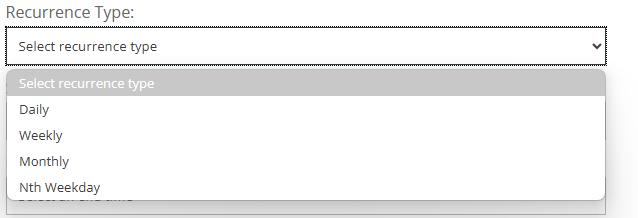
The type of recurrence can be one of 4 different types:
- Daily – The recurrence happens every day or multiple times a week (perhaps every 2 or 3 days)
- Weekly – The recurrence happens every week or perhaps every 2 or 3 weeks on the same day (i.e. Tuesday)
- Monthly – The recurrence happens on a certain day (i.e. the 14th) each month or perhaps every 2 or 3 months
- Nth Weekday – The recurrence happens on a certain day of the week or perhaps 2 or 3 days of the week each month (i.e. Second and 4th Tuesday of the month)
This is a required field.

Select the starting time of the recurring event.
This is a required field.

Select the ending time of the recurring event.
This is a required field.

The number of days, weeks or months between recurring events depending on what you selected as your recurrence type. For example:
- Daily Recurrence Type – 1 would add the event every day from the start date you select (see below), 2 would add an event every other day and so on.
- Weekly Recurrence Type – 1 would add the event every week from the start date and day of week you select (see below), 2 would add an event every other week and so on.
- Monthly Recurrence Type – 1 would add the event every month from the start date and day of week you select (see below), 2 would add an event every other month and so on.
- Nth Weekday Recurrence Type – This value is not used to calculate the recurrence interval so can be left at 1. See Recurrence Week of Month below.
This is a required field for Daily, Weekly and Monthly recurrence types.

For Weekly and Nth Weekday recurrence types select the day of the week from the dropdown that the event occurs on.
This is a required field for Weekly and Nth Weekday recurrence types.

Select a start date for the recurring event to first start on.
This is a required field.

Select the end date that the recurring event will not occur past.
This is a required field.

For Nth Weekday recurrence types only you may enter a comma separated list of numbers between -5 and 5 where a positive number
indicates the week from the start of the month and a negative number indicates the week from the end of the month. For example:
- 1,3 – Event occurs in the first and third week of the month on the day specified in the Day of the Week field.
- -1 – Event occurs in the last week of the month on the day specified in the Day of the Week field.
- 2,-1 – Event occurs in the second and last week of the month on the day specified in the Day of the Week field.
This is a required field for Nth Weekday recurrences only.
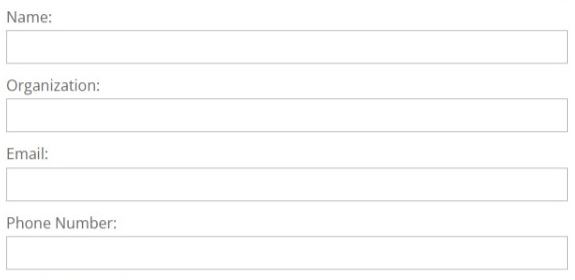
Enter the details for the recurring booking. For example:
- Name – Name of the organizer or perhaps the presenter of a program.
- Organization – Name of the organization or perhaps the program name.
- Email – Related email address – not required
- Phone Number – Related phone number – not required

The number of participants you might expect at each recurrence or a best guess. This number can be altered for each booking after the booking has taken place for a more accurate figure.
This is not a required field. This may be updated for each event after the event has occurred.
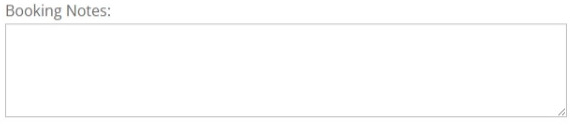
Notes can be added to better explain the recurrent booking or perhaps to add useful information.
This is not a required field.
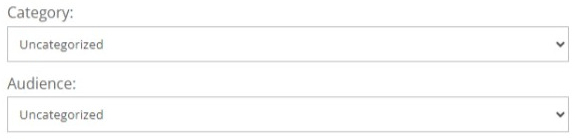
For reporting purposes you can choose a Category and Audience that best suite the recurrant booking.
These are not required fields.

Remember to save before exiting the page by clicking on the ‘Save Recurrence and add Bookings’ button. This is what happens when you save:
- The recurrence information is saved in it’s own table for future use and possible modification.
- All of the bookings are created instantly between the start date and end date that you chose.
- Once saved you can find the recurrent booking by clicking on the ‘Find a recurrent Booking’ button at the top of the screen and clicking on ‘View’ next to the booking.
- Once save you can go to your ‘Check Room Availability’ page and select dates where your recurring bookings should be and test they are correct.
Editing or Deleting a Recurring Booking
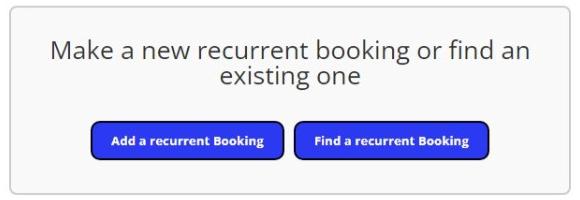
Once at your Recurring Bookings page click on the ‘Find a recurrent Booking’ button to display a list of your Recurring Bookings.
Once you have located your booking click the ‘View’ link next to the recurrent booking.
Make any changes you wish to the details of your recurrent booking or if you are deleting the booking scroll down to the bottom of the page.
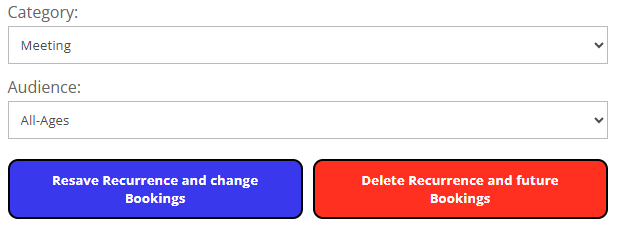
You can now decide whether you want to resave a new version of the recurrences or delete the recurrence and all future bookings entirely.
What happens when you click the ‘Resave Recurrence and change future Bookings’ button?
- All room bookings in the future associated with this recurrant booking are updated.
- Past bookings remain as they are as they have already happened and may be required for reporting purposes.
What happens when you click the ‘Delete Recurrence and future Bookings’ button?
- All room bookings in the future associated with this recurrant booking are deleted.
- The recurrant booking information is deleted.
- Past bookings are not deleted as they have already happened and may be required for reporting purposes.

