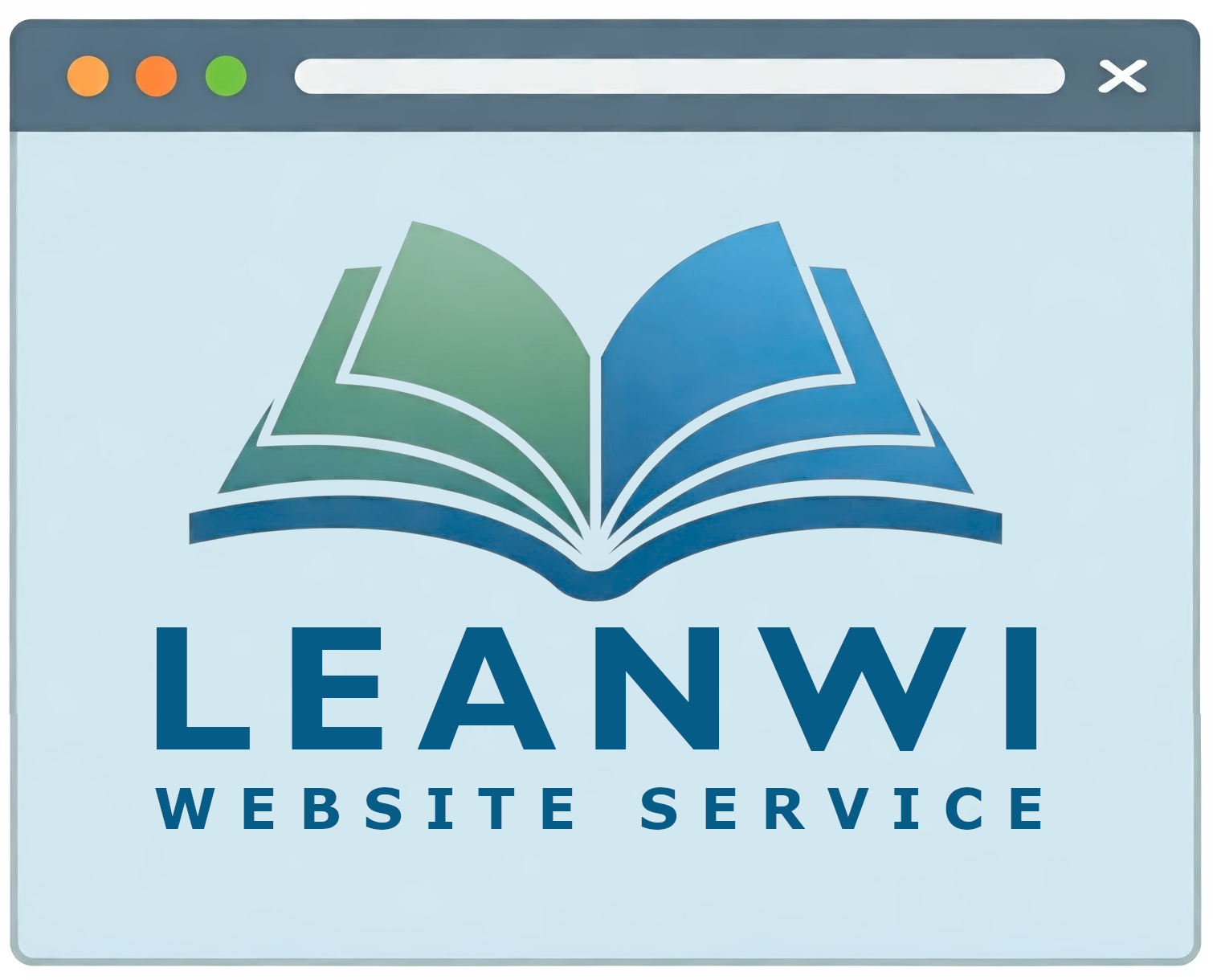“OH NO! Something happened and now my page is all messed up!”
Maybe you just made TOO big of a change and you don’t like what you see, but it’s a big enough change that it would take forever to fix step-by-step.
Or, maybe you deleted the ENTIRE contents of a page, and all you see now is this:
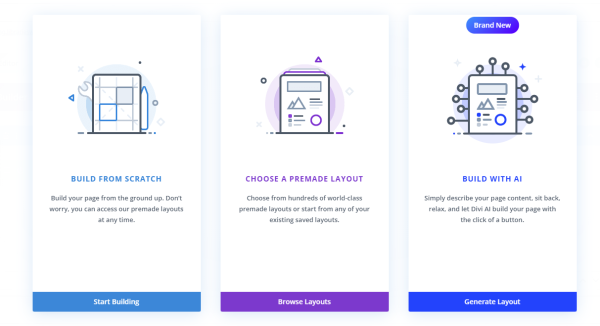
After you panic, breathe. There might be a way to get you back to previous version of your post and page before all is lost.
This tutorial will cover how to look for and restore previous versions of a post or page.
How to find previous versions
First, if you encounter the Divi builder prompt on a page that previously had content, select BUILD FROM SCRATCH. Note: this does not mean your previous work is lost. Read on.
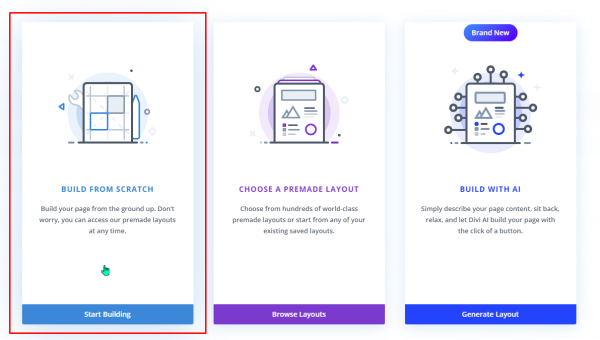
When you are editing either a Post or a Page, in the “Publish” widget on the right-hand side of the screen, there is a “Revisions” link.
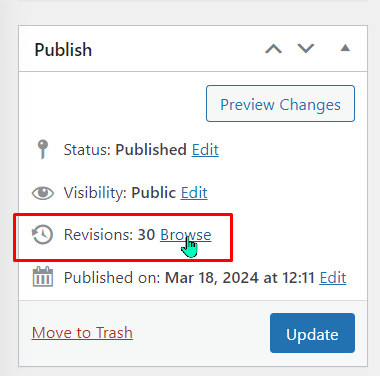
When you click on “Browse,” it opens a timeline of previous versions with the website code of what was added and/or removed each time you clicked “Save Draft,” or “Update” on the page or post.
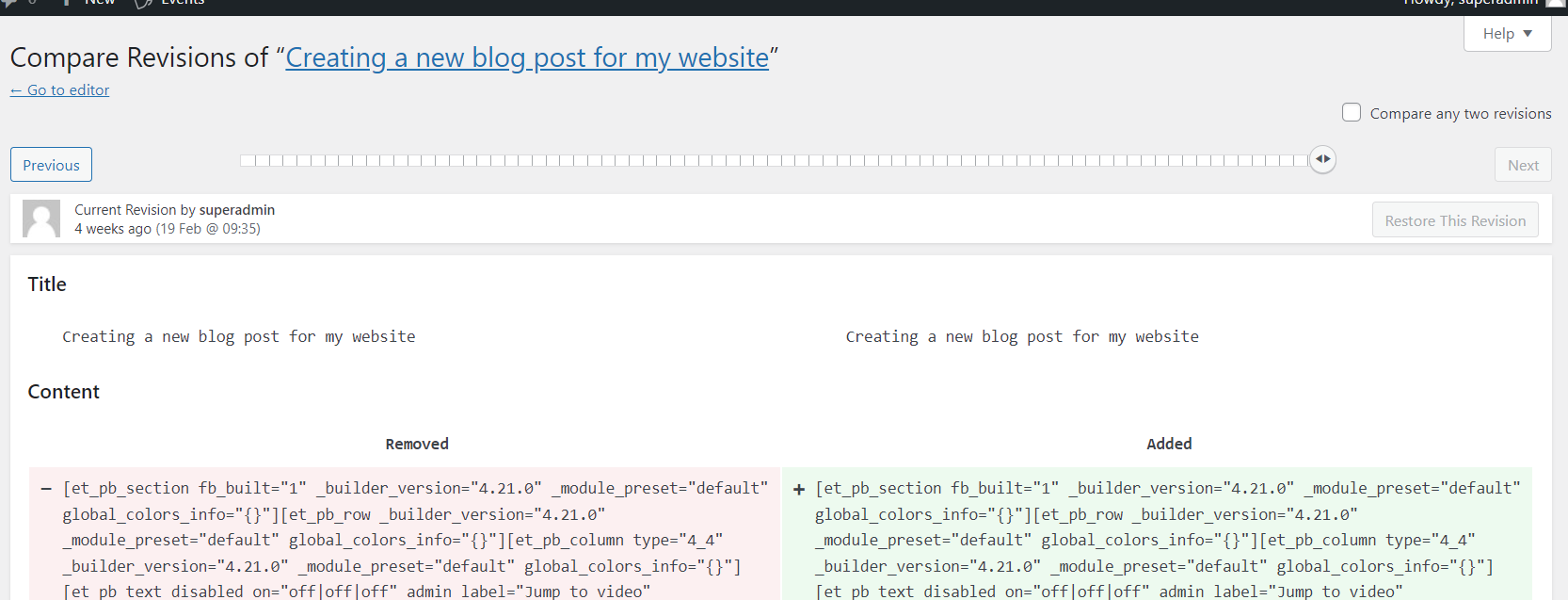
While you may not be able to interpret the code, you likely can reconstruct a few details and/or guess at what the timeframe was when the thing happened that caused the panic.
How to restore previous versions
At the top there is a scroll bar timeline. You can either drag the circle back to a point pre-panic, or use the “Previous” or “Next” buttons to navigate back and forward in time.

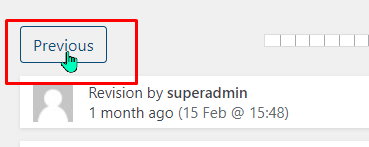
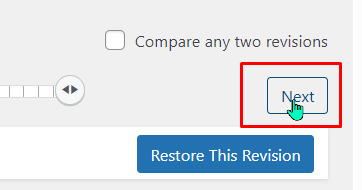
You can also check the box, “Compare any two revisions.” Again, this will only give you results in code, but it can give context clues to what the differences are between two revisions:
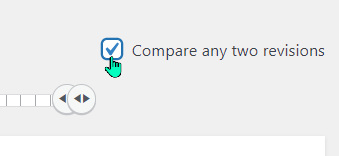
When you believe you have found the time you want to return to, click “Restore this Revision.”
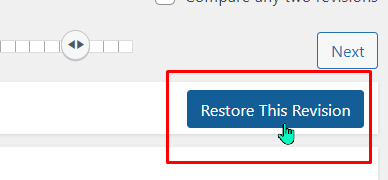
This will exit the revision page and return to the editing page.
Tip: you can now Preview the page or post and see if this is the revision you want. If not, you can return to the Revisions page and try another version.
Tip: once you hit update, it will restore that version. You can go back and browse old versions again, but now figuring out where you are in time gets a little more tricky.
Tip: Always be careful when mucking about in the timeline!