LEANWI-Book-A-Room: Setting up your first venue
Venue Details Settings

Input the name of your venue. This will appear at the top of your venue page.
This is a required field.

Check if the venue will only be able to be booked by staff. This may be useful for rooms where you only want staff to make a booking or for “come on a first serve basis” rooms that you would still like to keep track of for reporting purposes.

Check if after a booking has been initially made that only a staff member will be able to update or delete the booking. This will require the booker to get in touch with library staff rather than be able to modify or delete the booking themselves.
Also note there is a likely change to the ‘how to modify text for confirmation emails’ section below as confirmation emails will not link back to the page to make modifications but direct the booker to contact library staff.


A text only (no html) description of the room. This value is displayed with your venue to help users decide whether the venue will be suitable for their needs.
This is a required field.

A text only (no html) added description for the room. This section may be used to include added amenities for example that may come with the room.
This is not a required field. Leave blank if not needed.

Help the user to understand where the room is located.
This is not a required field. Leave blank if not needed.


The number of days in advance that a booking can be made before the actual booking date. You can also select whether or not weekends should be included in this calculation.
For example:
- If set to 0 then bookings may be made on the same day as the actual booking date.
- If set to 1 then the bookings must be made the day prior to the actual booking date.
- If set to 2 and ‘Calculate using business days only?’ IS NOT set. Then a booking could be made on a Friday for the following Monday.
- If set to 2 and ‘Calculate using business days only?’ IS set. Then a booking could NOT be made on a Friday for the following Monday.
This is a required field. Leave at 0 if rooms may be booked at any time.

The url location of an image for the venue. The image would typically be located in the Media Library and the URL for the image may be copied by clicking on the image in the Media Library and clicking the ‘Copy URL to clipboard’ button and then pasting it into this field.
This is not a required field. Leave blank if not needed.

The url location of your ‘Conditions of Use’ document. This document may typically be located in the Media Library and the URL for the document may be copied by clicking on the document and clicking the ‘Copy URL to clipboard’ button and then pasting it into this field.
This is not a required field. Leave blank if not needed.

The email address for the administrator for this venue. If entered, the address will receive a copy of all emails sent regarding bookings for this venue.
This is not a required field. Leave blank if not needed.

Check this box if you want the affirmations to be visible for this venue requiring that users indicate that they understand the rules of conduct that you have stated in your affirmations before they are able to complete their booking.
Leave blank if affirmations are not required for this venue.


Enter the cost per time-slot booked. For example if a value of $5.00 is selected and a user books 2 time slots then the charge would be $10.00 for the entire booking.
This is a required field. Enter 0.00 if there is no cost for using the room.
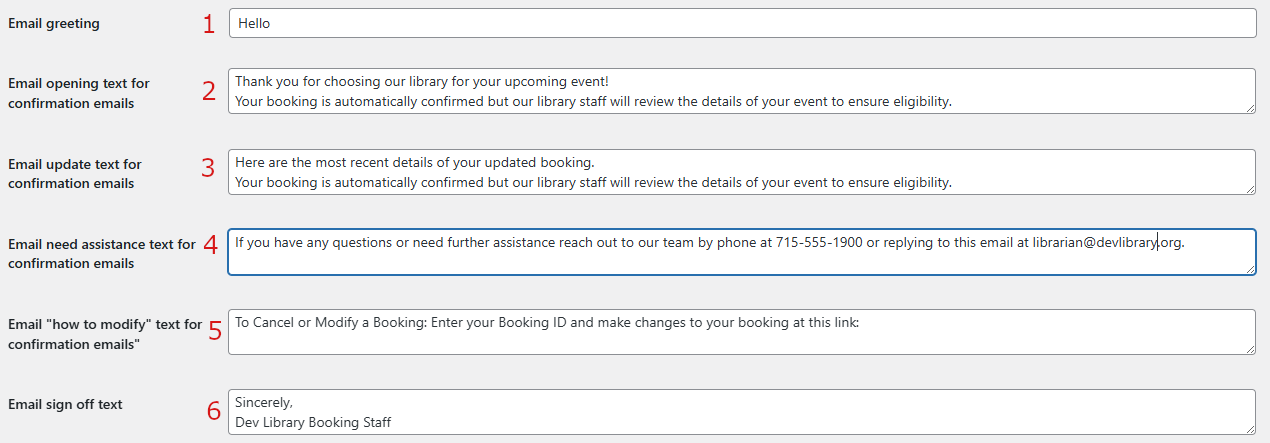
An example email of what the above settings may produce:
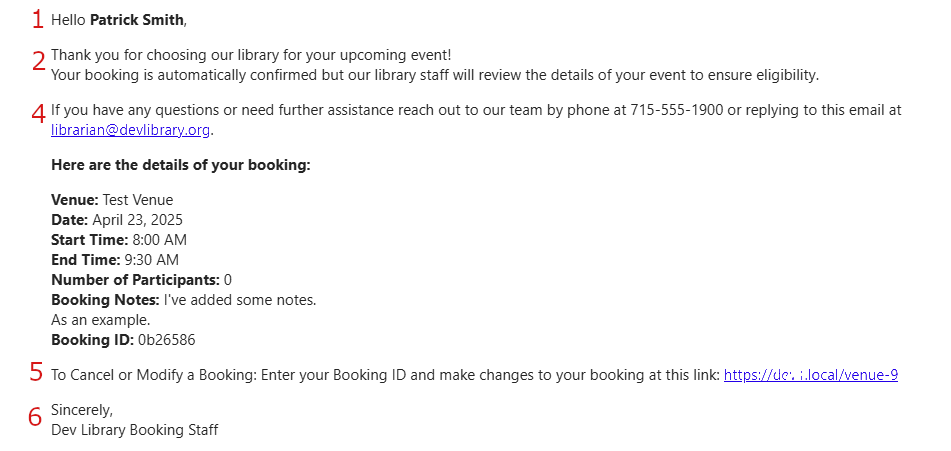
The confirmation emails are almost entirely configurable for each venue. When creating a new venue, default values will be provided for your guidance. Once you have made changes you will want to test your changes by making dummy bookings so you can check that the final email result looks as you intended.
The delete emails use the ‘Email greeting’ and ‘Email sign off text’ fields only.
Updated bookings use the ‘Email update text for confirmation emails’ (3) text instead of the ‘Email opening text for confirmation emails’ (2).
All but the ‘Email Greeting’ and ‘Email sign off’ fields may be left blank. Below is an example of an email where most of the fields have been omitted.
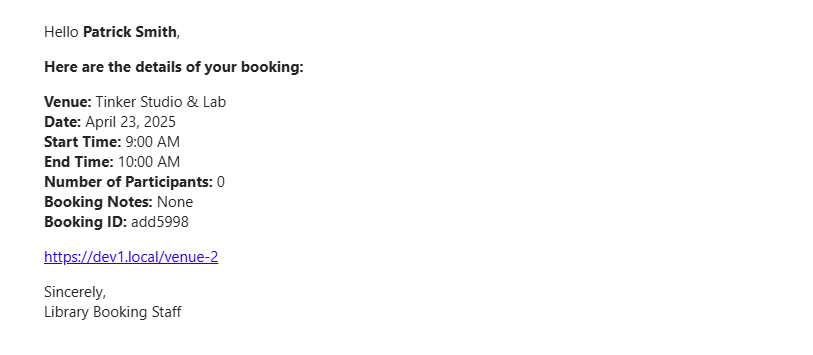
If the ‘This venue will only be updatable by staff’ checkbox is selected above there is a likely change to the ‘how to modify text for confirmation emails’ section as confirmation emails will not link back to the page to make modifications but direct the booker to contact library staff.
So, this input may look something like this in this case:


This is the full URL directing the user to the venue page for this venue.
This is a required field, and the venue page will not operate properly without this URL being accurate. You may have to come back once the page has been created and enter in the accurate URL for your page once you are certain of what the page URL is.
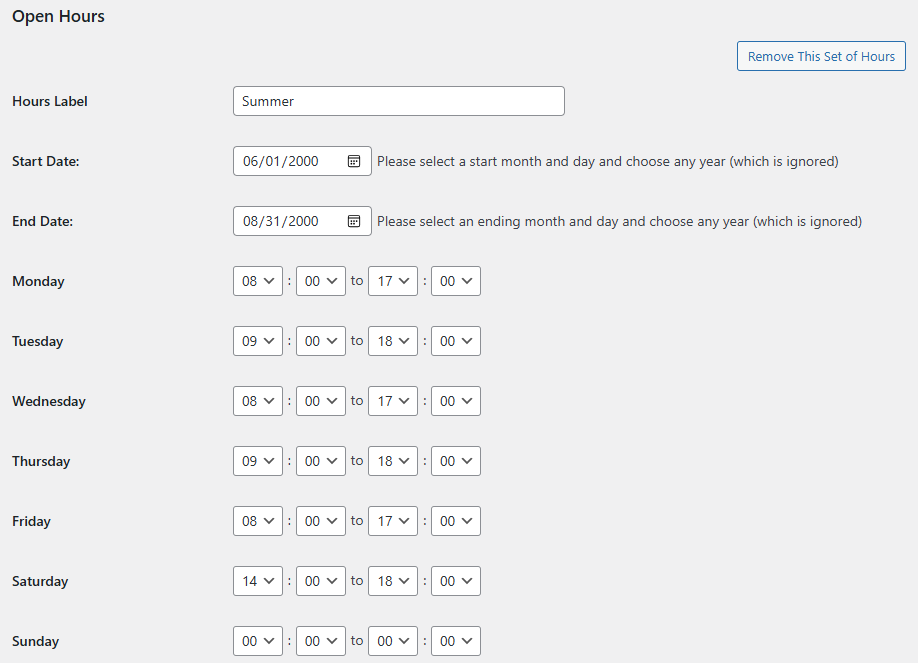
The open hours of the venue are configurable either for the entire year or if your library has seasonal hours, these can also be configured. Generally, for each day of the week, opening and closing times for the venue may be selected. Hours are listed in 24 hour format between midnight (00) and 11 PM (23) and minutes have the options of 00, 15, 30, 45 minutes past the hour.
If all values are left at 00 then the venue is assumed closed for that day otherwise the first time should be earlier in the day than the ‘to’ time.
If only one set of open hours is needed, we suggest the following entries:
Hours Label: Yearly
Start Date: January 1st
End Date: December 31st
If more than one set of open hours is needed, then the example shown can be used as a guide. All days of the year should be accounted for and there should be no overlapping sets of open hours.
Multiple sets of open hours may be entered by clicking the ‘Add another Set of Hours’ button.
If an error is made an open hours set may be removed by clicking on the ‘Remove This Set of Hours’ button.
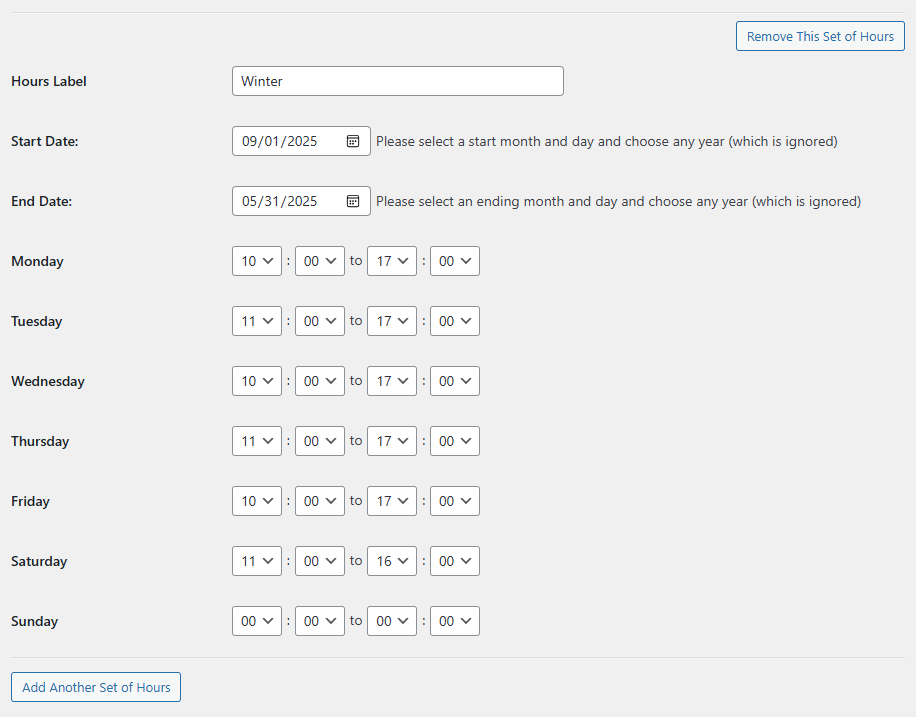
Also note: At least one set of open hours is required for each venue and over all of the sets all days in the year should be accounted for with no overlapping sets of dates.

Remember to save before exiting the page by clicking on the ‘Add Venue’ button. Now, when you go back to the Venues page you should see a value in the Venue ID column for the venue you just created. This number will be used in the shortcode to create your venue page (see below).
Once the venue page is completed you will complete your settings by adding the page URL you just created to the ‘Page URL’ setting for the venue. (see above)

Venue Order
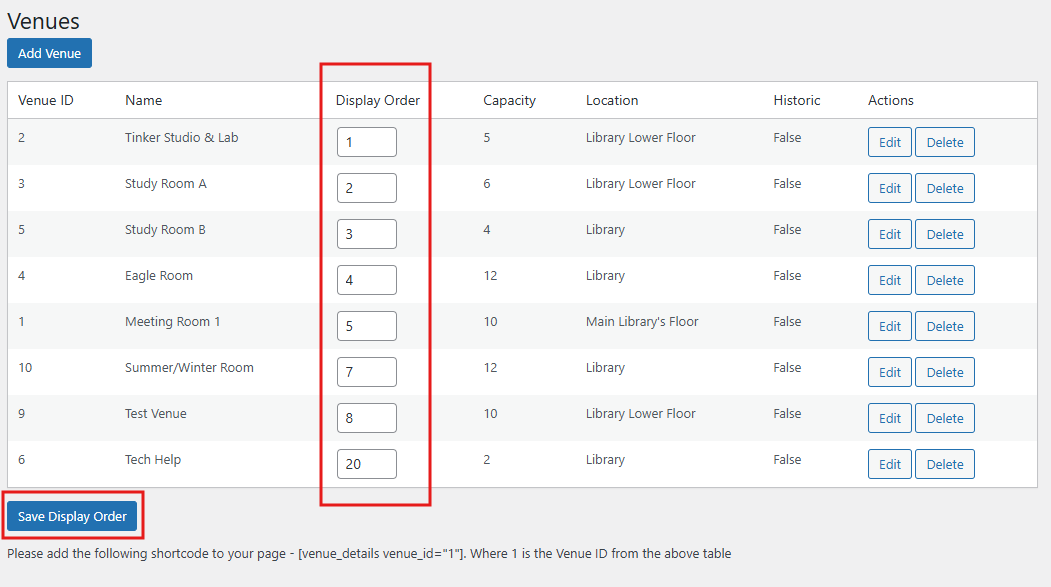
- Go to the LEANWI-Book-A-Room > Venues section.
- Under the display order column update the order numbers in ascending order of how you would like them displayed in the dropdown list and ‘Check Availability’ page.
- Click the ‘Save Display Order’ button to save your changes.
Adding a Venue Page (in Divi)
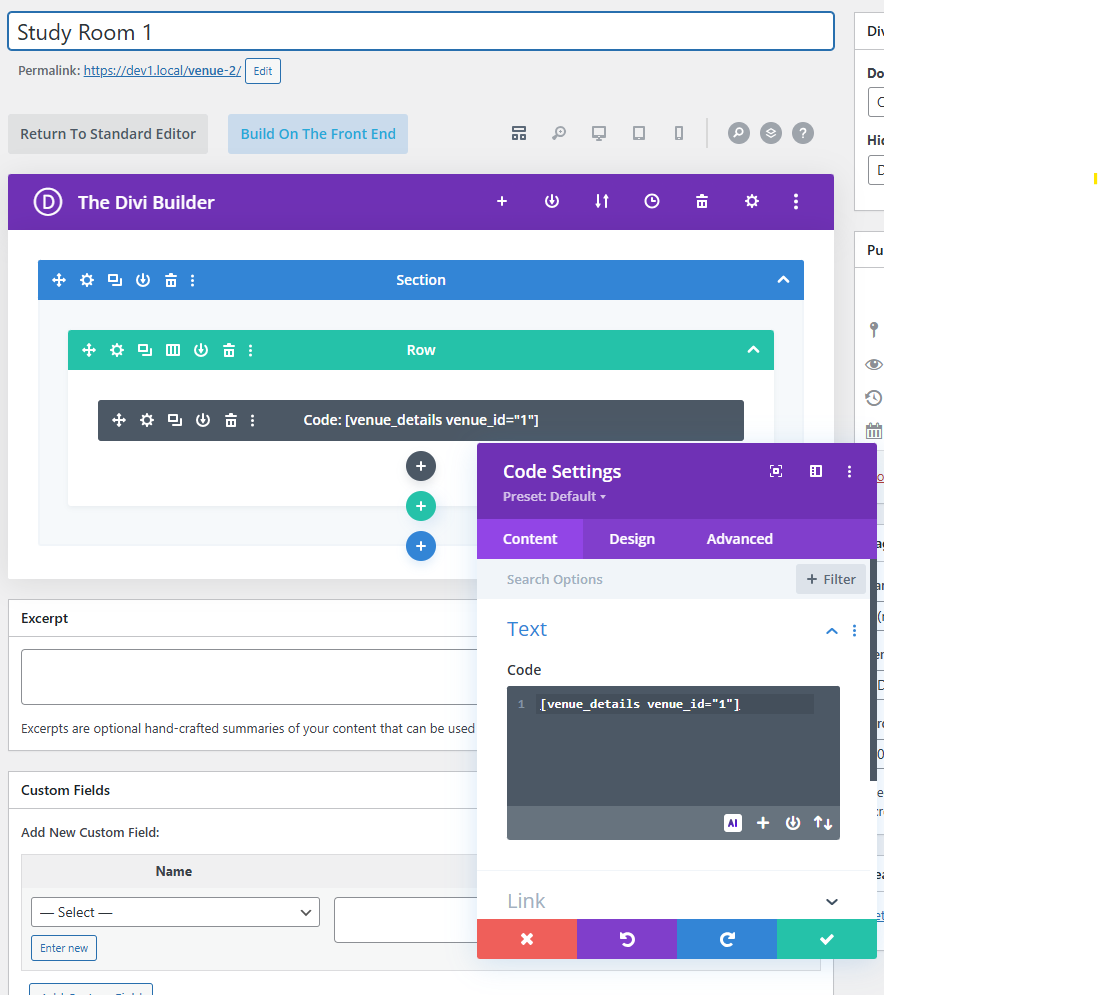
The simplest way of creating a venue page in Divi is depicted above. The following shortcode need only be added to a code module within a row and section:
[venue_details venue_id=”1″] Where the number 1 will be the number of your Venue ID for your newly created venue.
Once the venue page is completed you will complete your settings by adding the page URL you just created to the ‘Page URL’ setting for the venue. (see above)

